August 14, 2019
Better Living through Microsoft Word Tables, Part 1: The Basics
The Tables function in Microsoft Word is one of its most useful features! Unfortunately, it’s also one of the most often misused (or even ignored).
If you’ve ever been frustrated or baffled by someone else’s table-related behavior, or if you’ve ever had trouble with tables yourself (and haven’t we all?), this series is for you!
In Part 1, we’ll cover the fundamentals of creating, manipulating, and formatting tables.
Creating a table
The most basic thing to know about tables in Word is how to make one. There are several ways to do this, but the most straightforward is Insert > Table:
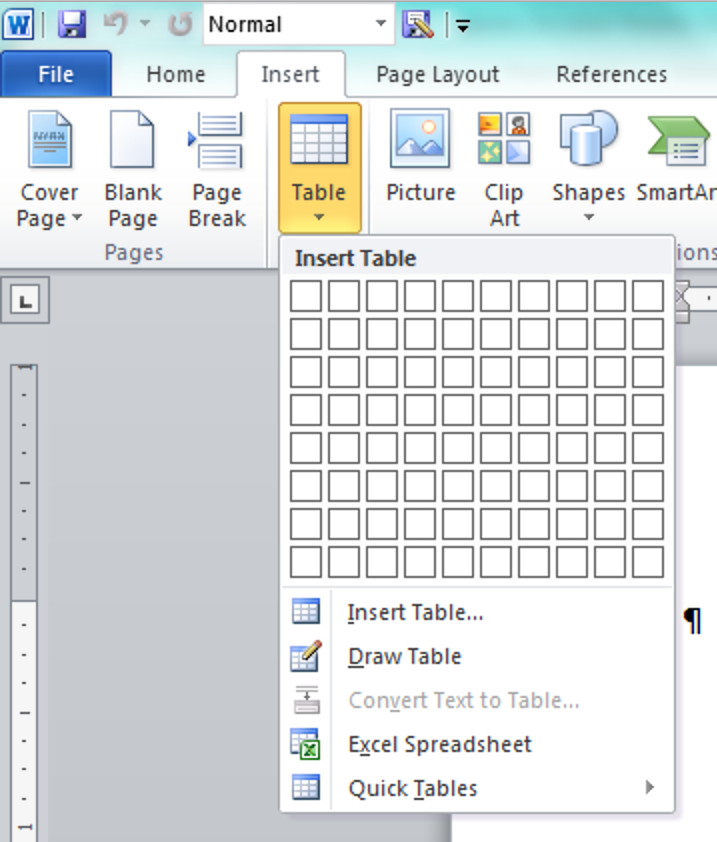
Using the grid, you can choose the number of rows and columns you need for your new table.
If you already have table content and need to turn it into table format, the command you want is Convert text to table. To use this feature, you first need to make sure your tabular text is appropriately formatted—ideally, with one (and only one) tab, asterisk, comma, space, or otherwise unused symbol/punctuation between each column and the next. (For all examples below, we’ll use tabs.) The trick here is that “appropriately formatted” tabular text may look very wrong, or at least very confusing:
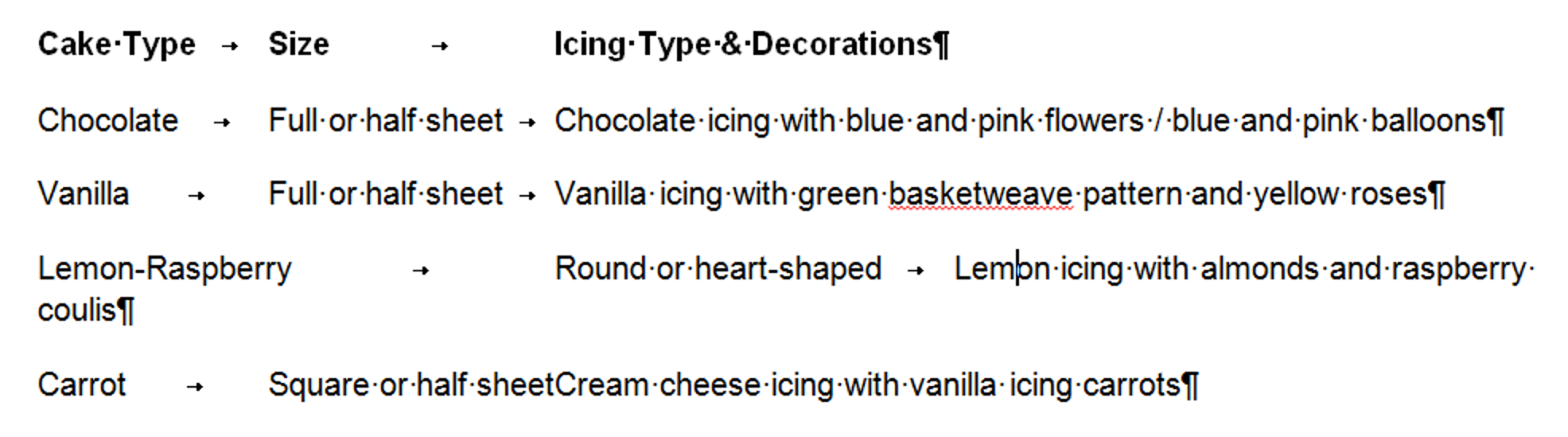
→ Tip: When working with tables, and particularly when switching between tables and text, it is absolutely crucial to work with nonprinting characters showing! (To show or hide nonprinting characters, use the ¶ button on the Home tab.) Instead of tabs, you can use another character of your choice, such as a punctuation mark or an asterisk; we suggest tabs because they create a clear separation and, unlike spaces and other punctuation marks, aren’t likely to be used within the text of a table.
Once you’re sure you have exactly one tab between each column and the next, and exactly one paragraph mark at the end of every row, you’re ready to convert! Select all the relevant text and click Insert > Table Tools > Convert Text to Table:
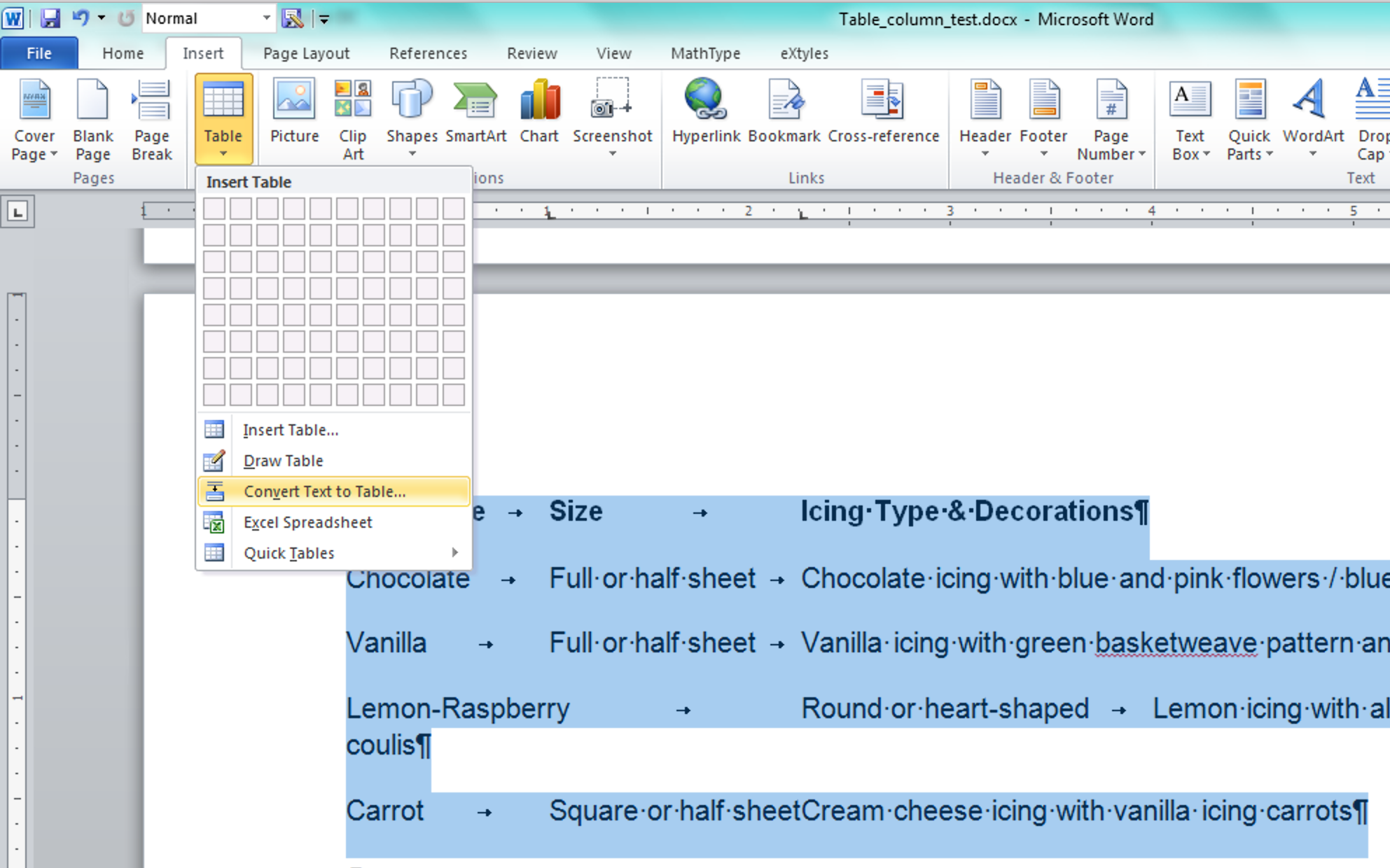
Double-check the numbers of rows and columns that auto-populate in the dialog box, and make sure you’ve chosen the correct character under Separate text at:
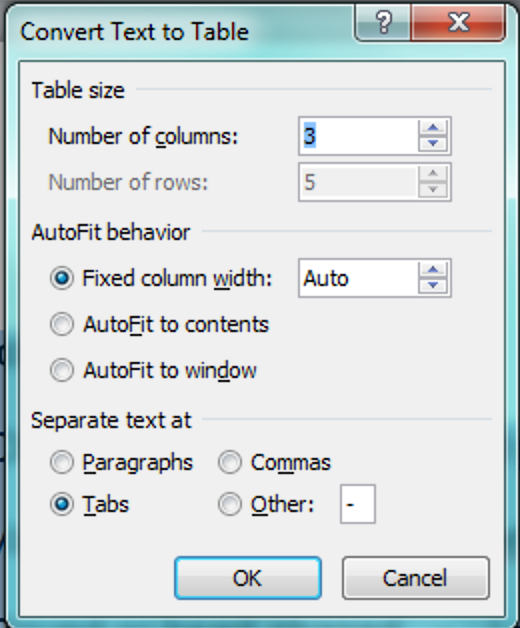
When you’re ready, click OK. Your selected text should now be a table!
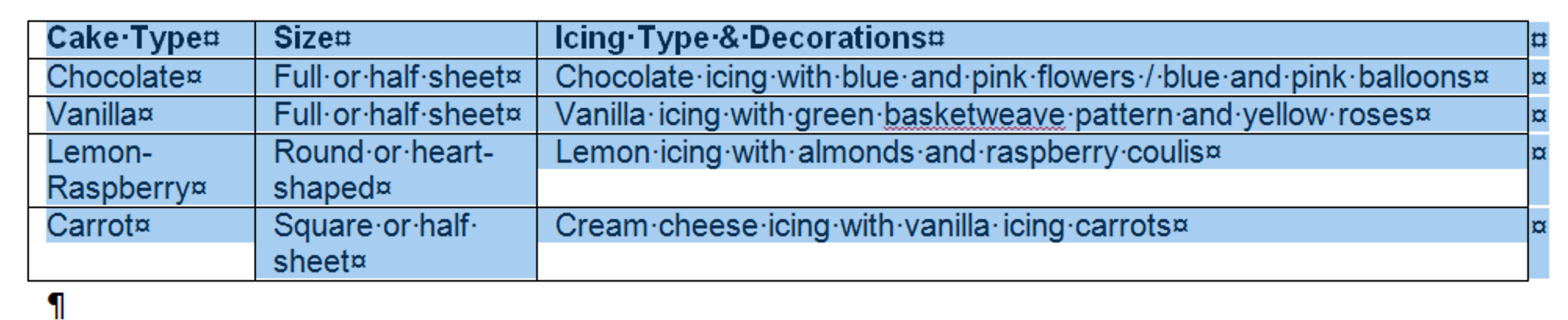
Adding rows and columns
Sometimes you’ll need to add more rows or more columns to your table. You can do this either by using the buttons on the Table Tools > Layout tab (below left) or by right-clicking inside the table to access the commands on the pop-up menu (below right):
(l) 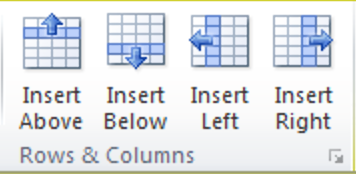 (r)
(r) 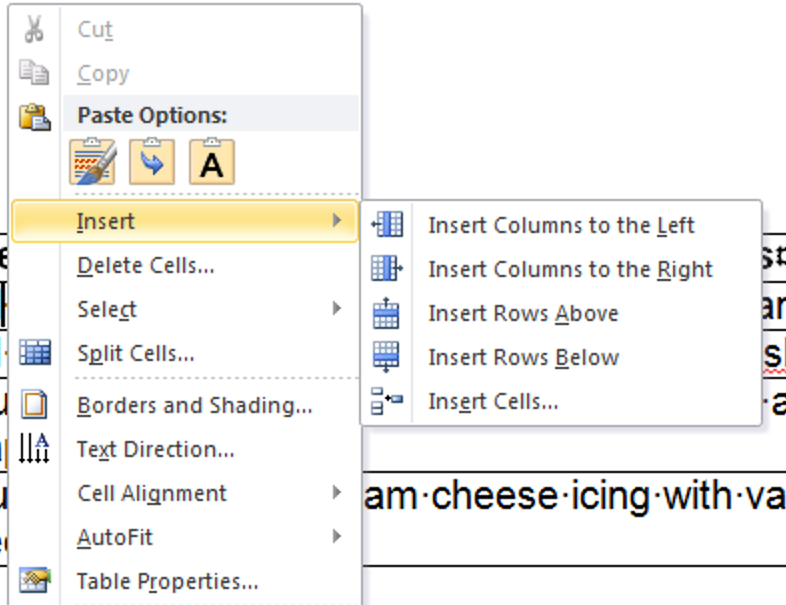
→ Tip: Word 2010+ uses contextual menus for working with tables, which simply means that in order to access the Table Tools > Layout and Table Tools > Design tabs, you need to click or move your cursor inside the table to make those contextual menus appear.
In either case, you have the choice to add a new column either to the left or to the right of the current column, or to add a new row either above or below the current row, so pay attention to where your cursor is! (If you do the wrong thing, hit Ctrl-z to undo, move your cursor, and try again.)
There’s one exception to this: If what you need is to add another row at the very bottom of your table, you can also put your cursor in the last cell of the last existing row and hit the Tab key to create a new row under it.
If you need to delete a row or column, you have several options! First, you can use the Delete button on the Table Tools > Layout tab:
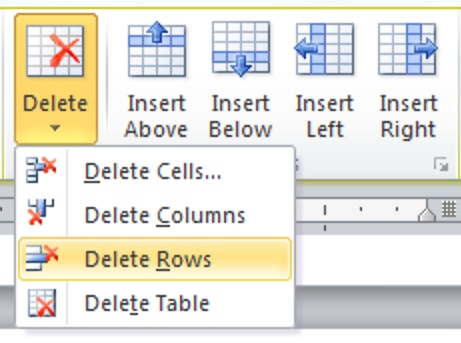
As you can see, this drop-down menu also allows you to delete the whole table.
→ Warning: The Delete Cells function you see above is fraught with peril! Try it if necessary, but keep your Ctrl-z fingers warmed up in case of mishaps.
Again, you can use the right-click menu for deleting a row or column—but only if you have selected it first! To do this, hover to the left of the row or above the column until you see a small arrow, then click to select. When you right-click on the selected row or column, the pop-up menu will now give you a Delete Row (below) or Delete Column option:
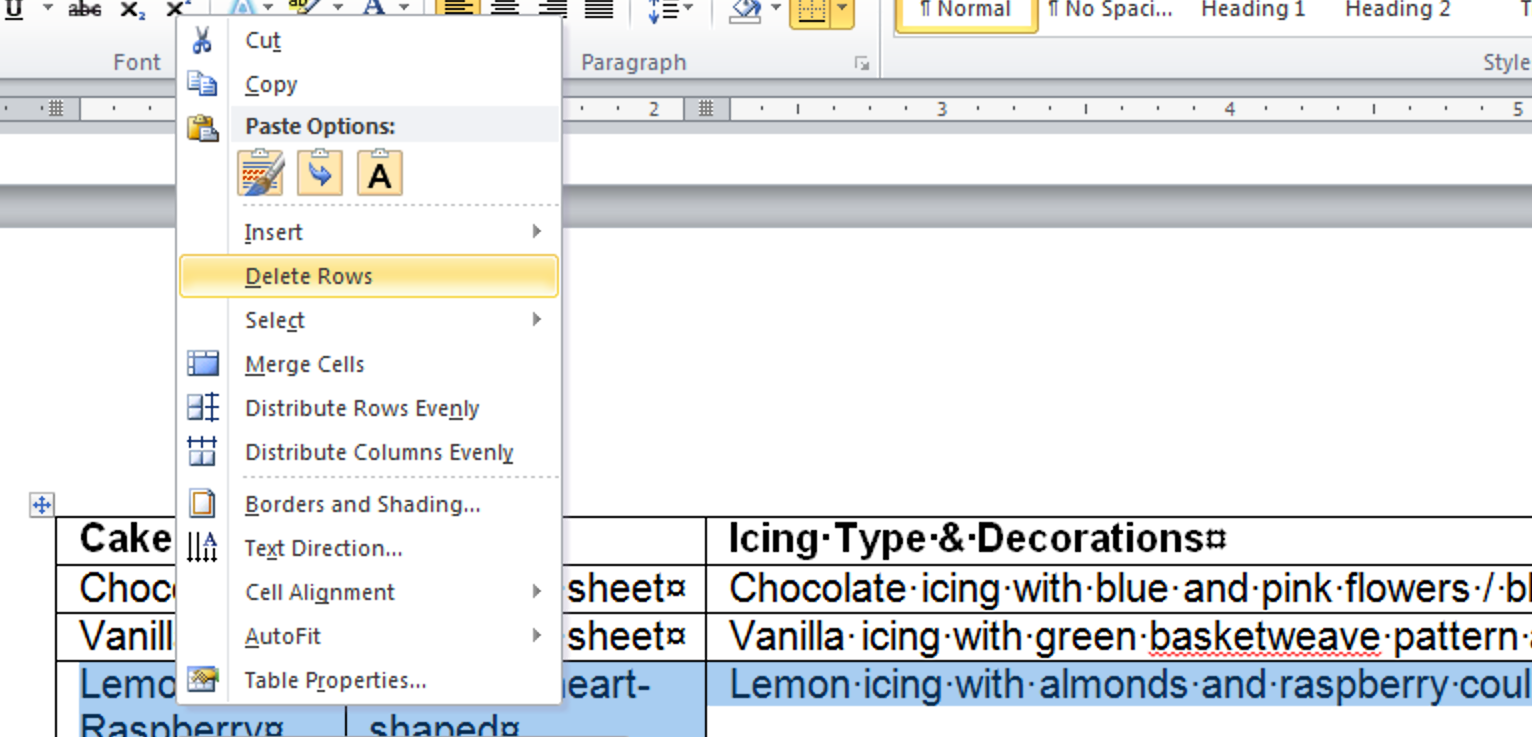
Word offers many options for adjusting the width of columns, the width of the whole table, the height of your table rows, and even the size of individual cells.
Do you need to make your table exactly a certain width? There are times when that’s necessary. To set the width you want, go to Table Tools > Layout > Properties > Table, check the Preferred width: box, and choose the appropriate number.
If you want your table columns to adjust automatically to the width of their contents, go to Table Tools > Layout > Autofit and choose Autofit Contents.
To adjust the widths of individual columns, you have several options:
- You can select a column and go to Table Tools > Layout to use the column width adjuster:
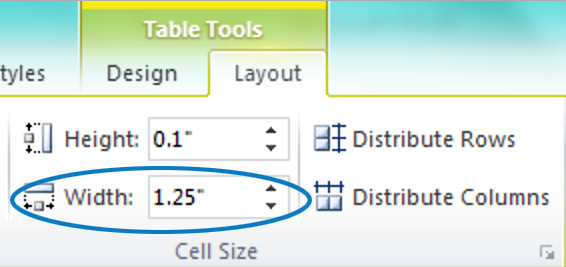
- You can hover over a row divider until a double-sided handle appears in place of the regular mouse pointer, then click and drag to move the divider left or right. Clicking and holding will change the appearance of the divider, like this:
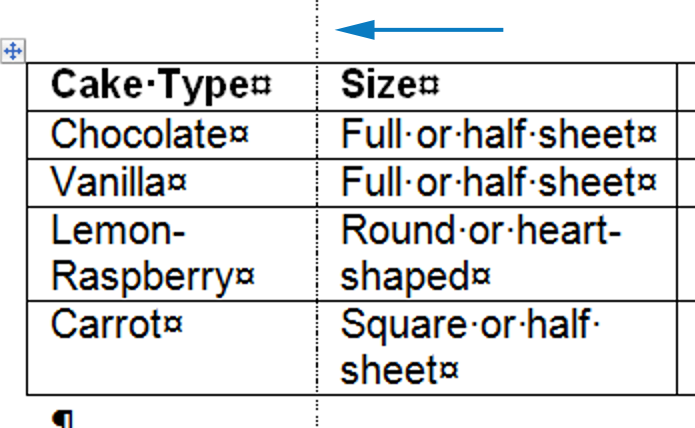
→ Warning: Either selecting the whole column or clicking in the column and not selecting anything will work for this method, but don’t select only a few cells and then try it, because then you’ll change the width of those cells only! Trust us when we say that doing this will cause all kinds of unpleasant knock-on effects later on and you should just not do it.
You can click inside the column you want to adjust, then go to Table Tools > Layout > Properties > Column to make your changes.
- If you need several columns, or all the columns in your table, to be exactly equal in width, select those rows and click Distribute Columns on the Table Tools > Layout tab:
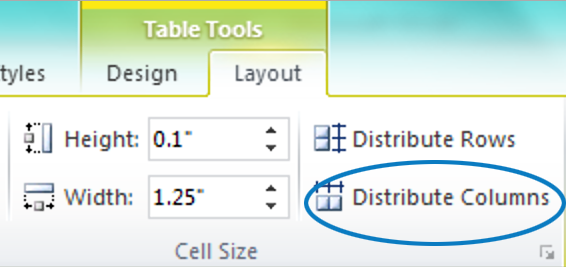
Here’s how to make your table rows adjust automatically to changes in their contents. If you do this, you’ll almost never need to adjust row height by hand, but just in case, here’s how you do it (and as usual, there are lots of ways):
- You can select a row and go to Table Tools > Layout to use the row height adjuster:
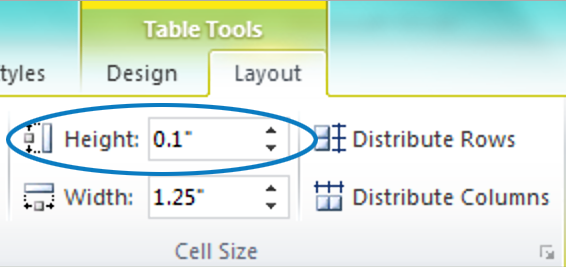
- You can hover over a row divider until a double-sided handle appears in place of the regular mouse pointer, then click and drag to move the divider down or up. Clicking and holding will change the appearance of the divider, like this:
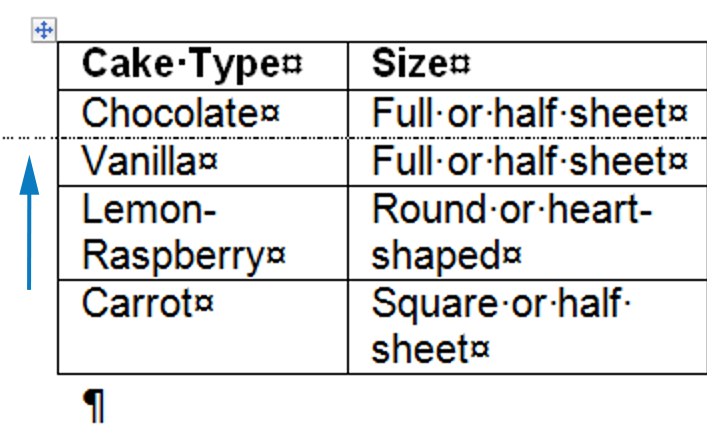
- You can click inside the row you want to adjust, then go to Table Tools > Layout > Properties > Row to make your changes.
- If you need several rows, or all the rows in your table, to be exactly equal in height, select those rows and click Distribute Rows on the Table Tools > Layout tab:
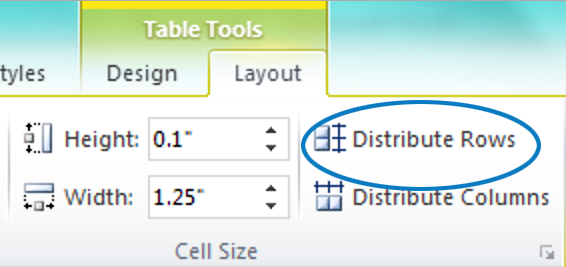
Basic table formatting
The variety of formatting options for tables in Word can be pretty bewildering! We’re not here to tell you what your tables should look like, but here are some tips for getting wherever you want to go.
Most of the formatting tools are found on the Table Tools > Design tab, but a few of them live on the Table Tools > Layout tab, in a section called Alignment:
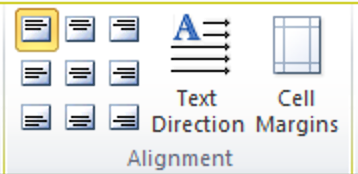
Use these buttons to adjust how text appears within each cell. (You can also select a row, a column, or the whole table and apply any of these settings to the selected area.)
To use one of Word’s many built-in table styles, simply choose one from the display on the Table Tools > Design tab:
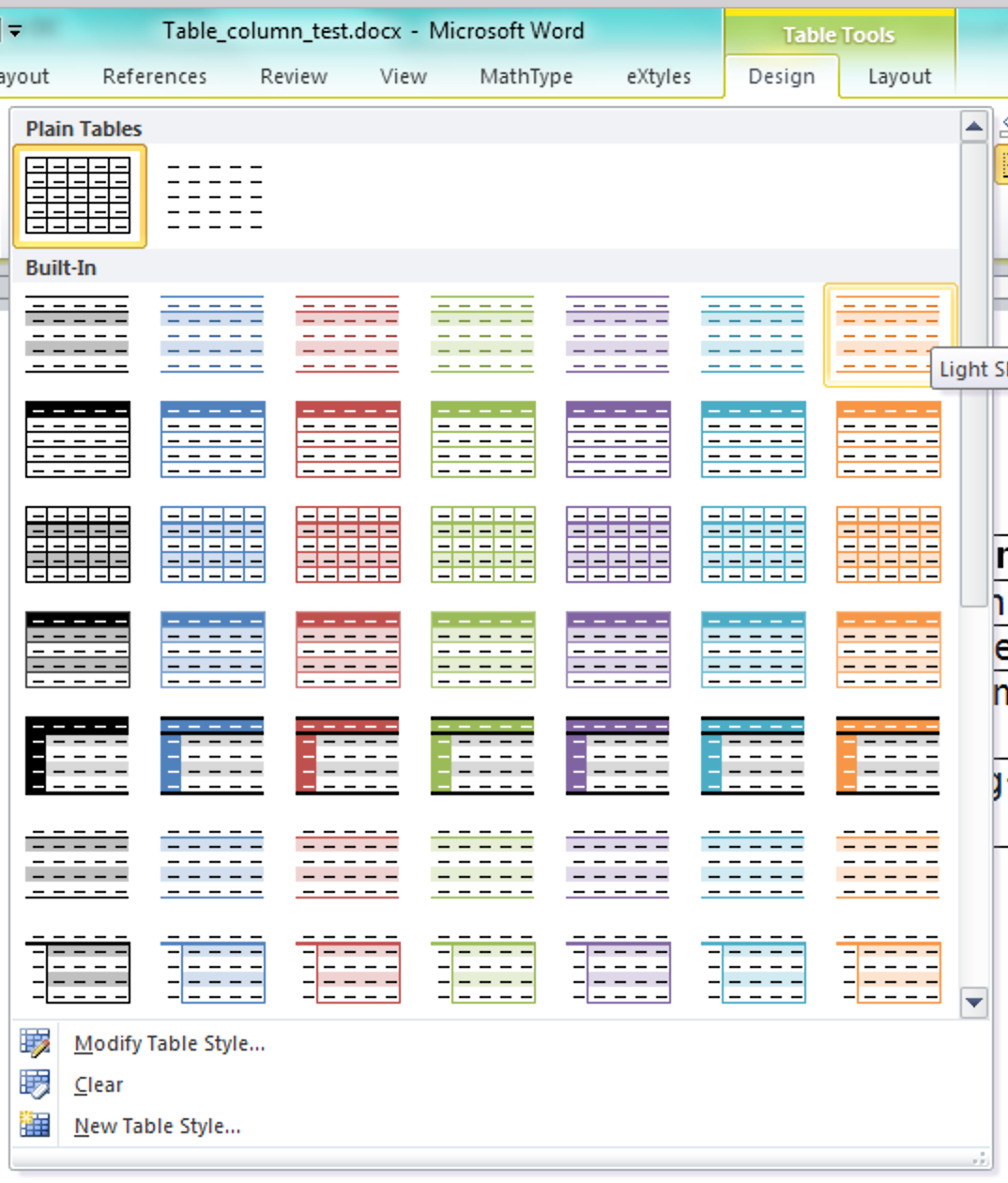
You can also modify a built-in table style; create your own table style and save it to the list; or clear all formatting from your table so you can start over:
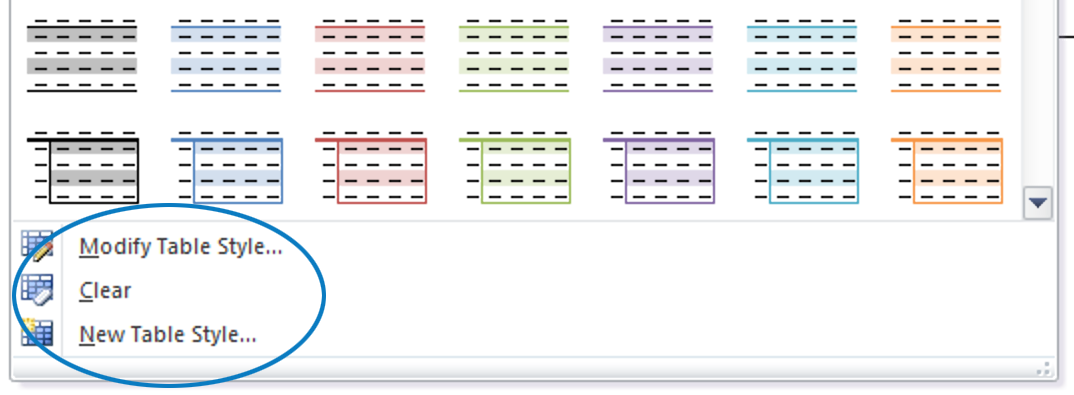
→ Warning: The Clear button doesn’t just remove a previously applied table style; it also removes any other formatting you’ve done, so use with caution and keep your Ctrl-z fingers ready.
Maybe a complex, multi-hued table style is too much, and you just need a few horizontal rules in your table! Or maybe you need something really specialized, such as shaded cells in a regression analysis. Using the Table Styles and Draw Borders sections of the Table Tools > Design tab, you can add or remove shading (in any color you like), apply borders/rules to any part of the table from an individual cell to the whole thing, and change the color, style, and thickness of the rules.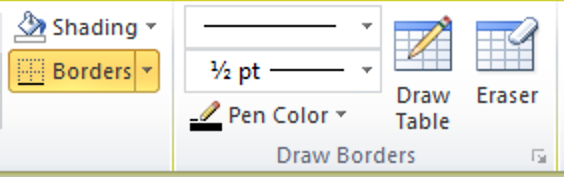
For more advanced table-wrangling tips, stay tuned for Part 2 and Part 3!
Link: https://edifix.com/blog/better-living-through-microsoft-word-tables-part-1-the-basics